Chose your theme
Go to Hexo Theme and pick a theme you like.
Note: This article, I use NexT theme as example.
Fork theme repository
Click into theme repository and fork it.
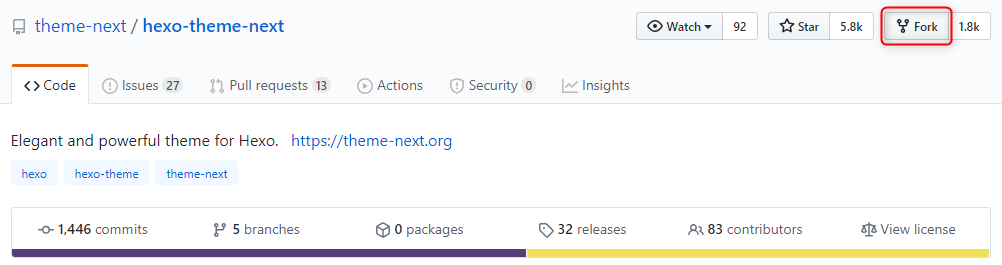
⚠ Be aware of Copyrights. No commercial use. ⚠
Now you have your own repo which is clone from the theme.
Git Submodule
1 | git submodule add <https://github.com/your/forked/theme/repo> themes/<theme_name> |
Clone the repository into theme/<theme_name> as submodule.
We can see .gitsubmodule file has been added.
Theme configuration
Open _config.yml in root file and modify theme name.

Enter themes/<theme_name> folder, open _config.yml.
There is a lot of settings. Change and preview it with hexo server.
Commit and push changes
After config the theme, we need to commit and push changes on remote.
Enter theme/<theme_name> on terminal. Enter command git status.
You will see the branch is detached.
Update HEAD using git checkout.
1 | git checkout master |
Since HEAD is on forked-theme-repo/master, commit and push your changes.
Also, don’t forget to commit and push blog source.
Checkout submodules in workflow
Since you have pushed blog source, CI has been triggered.
But the blog shows blank layout.
Because CI did not checkout submodules.
Add Checkout submodules before Deploy hexo.
1 | - name: Checkout submodules |
Commit it and wait for CI done its job.
Known Issues
Blank layout
- Check if submodules checkout successfully
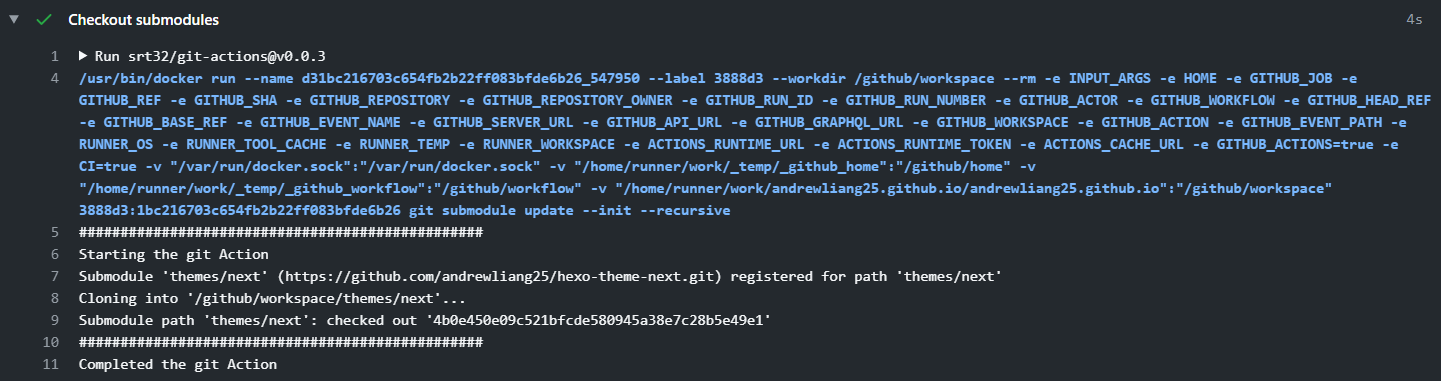
Template Render Error while generating
- Update Hexo to latest version
1
npm update
Reference
https://help.github.com/en/github/getting-started-with-github/fork-a-repo
https://help.github.com/en/github/collaborating-with-issues-and-pull-requests/syncing-a-fork
https://git-scm.com/book/en/v2/Git-Tools-Submodules